Bluestacks Black Screen Mac
Part 2: Play Pokemon Go on PC with BlueStacks (1 hour to set up)
Let us know how to play Pokemon Go in BlueStacks in this section. Read carefully the requirements and setting up process so as to get everything done smoothly.
2.1 Preparations
Before you learn why BlueStacks for Pokemon Go in 2020 is a great idea, we want to make you aware with some of the essentials. Once you are thorough with the prerequisites, we will let you learn how to play Pokemon Go in BlueStacks. Let us explore!
Requirements:
- To use this Android emulator, your Windows should be Windows 7 or higher version. If you are a Mac user, it should be macOS Sierra and higher.
- The system memory should be of 2GB and more as well as 5GB hard drive. In case of a Mac, there should be 4GB RAM and 4GB disk space.
- You should have admin rights in order to install the software.
- Keep the graphic card driver version updated.
We have 10 images about how to fix bluestacks loading screen including movies, images, pictures, photos, wallpapers, and more. In these page, we also have variety of images available. Such as png, jpg, animated gifs, pic art, logo, black and white, transparent, etc. Emulation and virtualization software is hugely popular among Mac users who want to run operating systems other than macOS on their computer. While the likes of Parallels Desktop and VMWare Fusion are the most popular tools for running Windows on a Mac, when it comes to running Android, Bluestacks is a widely used option. Bluestacks App Player for Mac OS make it possible to use your best Android apps on your Mac.
Needed Tools:
- Firstly, of course you have to have BlueStacks through which you can play the game on PC.
- You will be required a tool that can help you root your Android device. And for this, you need to have KingRoot. Having root access to Android device is necessary to make Pokemon Go happen on PC.
- Next up, you need Lucky Patcher. This tool lets you deal with the app permissions. You can control the permissions when the app is installed on your device.
- Another app that you will need is Fake GPS Pro in order to spoof the location. Since Pokemon Go is a game that demands you to keep moving in real time and this app will help you do that. However, the app is paid and costs $5. But you can take help of third-party app stores to download it for free.
- After you download the above tools and apps, it’s time to go for Pokemon GO apk.
2.2 How to set up Pokemon Go and BlueStacks
Step 1: Get BlueStacks Installed
To begin, download and install BLueStacks on your computer. Followed by this, you are required to set up your Google account to make things go smoother.
Step 2: Install and Open KingRoot
Download the KingRoot apk in the first place. Once done, you need to open BlueStacks to install it. Hit on the “APK” icon on the left. Look for the respective APK file and the KingRoot app will install itself.
When installed, run KingRoot and hit on “Try it followed by “Fix now”. Click “Optimize now” and exit KingRoot as it will not be needed anymore now.
Step 3: Start BlueStacks Again
Now, you have to restart BlueStacks. For this, click the cogwheel icon which means the Settings. Click on “Restart Android Plugin” after that from the drop down menu. BlueStacks will be restart.
Step 4: Install Fake GPS Pro
Now, you need to download Fake GPS Pro from the Play Store. Install it the same way you did for KingRoot.
Step 5: Get Lucky Patcher Installed
Bluestacks Change Screen Size
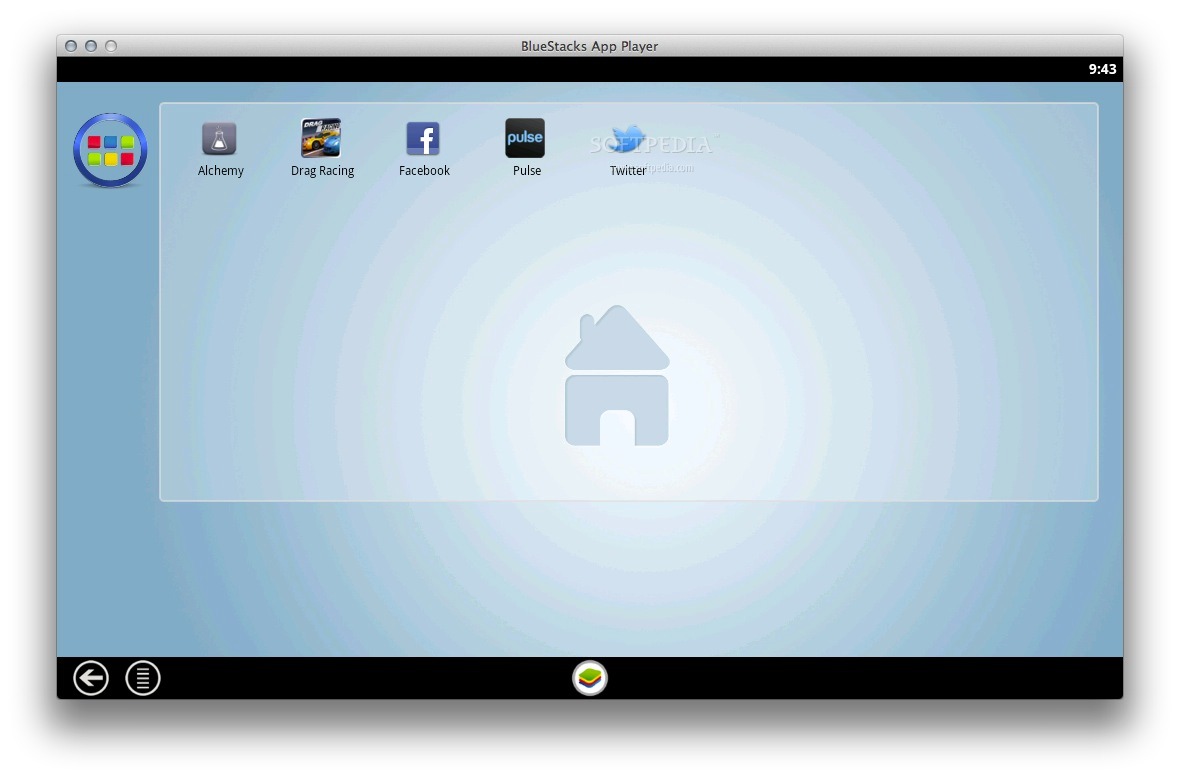
The installation for this also goes the same way as KingRoot. Click the “APK” and browse your apk file. After you install it, open Lucky Patcher. Hit on “Allow” to give access to the installed apps.
When it is opened, head to the “Rebuild & install” option at the bottom right. Now, move to “sdcard” followed by “Windows” > “BstSharedFolder”. Now, choose APK file for Fake GPS and hit on “Install as a System App”. Hit “Yes” to confirm and proceed for installation.
Next, you again need to restart BlueStacks. You can refer to the step 3 for this.
Step 6: Install Pokemon Go
Download Pokemon Go and install it simply as you did for the above apps. However, don’t launch it right now as it will not work.
Step 7: Tweak Location Settings
In BlueStacks, click Settings (cogwheel) and choose “Location”. Set the mode to “High accuracy. Disable any GPS service for now to avoid any interference. And for this, press “Windows + I” and go to “Privacy”. Head to “Location” and turn it off. For previous versions than Windows 10, open Start menu and search Location. Disable it now.
Step 8: Set up Fake GPS Pro
You need to return to the Lucky Patcher app. Here, you could see the Fake GPS in the list. If not, head to the “Search” at the bottom and choose “Filters”. Mark “System Apps” and hit “Apply”.
You can now select FakeGPS from the list and click “Launch App”. A pop-up windows will come that will tell you instructions with the heading “How to operate”. Read them and hit “OK” to close it.
Among Us Black Screen Bluestacks
Now, hit on the three dotted button located at the top right. Head to “Settings” and mark “Expert Mode”. A warning message will appear. Read it and hit “OK”.
Hit on the back arrow given at the top left. Choose the location you desire. Hit the entry and choose “Save”. This will add this particular location to favorites. Now, click the play button and fake location will be enabled.
You are all set to play the game now.
2.3 How to play Pokemon Go with Bluestacks
Bluestacks Black Screen After Loading
After you have followed the above instructions carefully, you can now play Pokemon Go in BlueStacks. Launch Pokemon Go now. And if you find it time consuming to launch, please don’t panic.

Set it up as you normally do in an Android device. Log in with Google and it will detect the account you attached with Pokemon Go earlier. When it launched, you will see yourself in the location you just faked above.
If any time you want t move to another spot, you need to open FakeGPS and set a new spot. To ease this, setting s few locations as favorites comes in handy.
You can now detect the Pokemon and if the camera doesn’t work, simply disable AR mode on asking. Confirm it and catch the Pokemons in virtual reality mode.