Hyperlinks Not Working In Excel 2016
You can add hyperlinks to your PowerPoint presentation. These links will be active in a web presentation that you publish with iSpring. However, some hyperlinks may not work due to peculiarities of the conversion. Usually, this can be easily resolved if you follow suggestions within this article.
Solutions to fix Excel hyperlinks not working problem. Open Excel Workbook -Go to File-Options-Advanced. Scroll down to find the General tab and click on Web Options. Web Options Window pops-up. On Web Options, pop-up, Click on Files and Uncheck the box for “Update Links on save”. Click OKbutton and your option is saved. Excel 2016 - Create PDF Hyperlinks Not Working (That did work in Excel 2007) unsolved. Hello again all, About a year ago, when I was updating my company's reports, I received some assistance with this issue, so I'm hoping someone can help me again. In Excel 2007, these links work fine. But in Excel 2016 they completely disappear!
Before we drill down, here is some general troubleshooting information:
- Hyperlinks don’t work in Flash content on local computer due to Global FlashPlayer security restrictions (it only happens when an .swf file is launched fr om the local destination, e.g., c: drive).
- Some PPT objects are converted to a raster format, so hyperlink information is lost. It happens with SmartArt objects and stylized text. See the specific paragraph in this article.
- If you publish to a video format .mp4 with iSpring, hyperlinks, as well as other interactivities won’t work. Later, after you upload this video to YouTube, you create and edit annotations that also includes adding hyperlinks.
In this article
Links in web presentation
There are two main hyperlink types that may be used in web presentations.
Internal hyperlink
This hyperlink will open a specific slide in your presentation.
What you can do with internal links:
- Link slides within a presentation to connect different topics or chapters.
- Create a table of contents, which is very useful for courses with a complex structure.
- Create a custom player in your presentation that will provide navigation.
External hyperlink
External links open a webpage or a file in the web browser currently displaying the web presentation.

What you can do with external links:
- Open an existing webpage in the same or new browser window.
- Open a file that’s placed on the Web or at the local destination.
Note: All hyperlinks will be opened in a new browser window by default, but you can change that setting via the Resources button on the iSpring toolbar. The other options are to open a link in the same window or in a parent window. We don’t recommend that you sel ect The same window because it will interrupt the presentation’s playback, and your users will have to navigate back in their browsers to continue the presentation.
The other hyperlink types, Create New Document and E-mail Address won’t work in a web browser. You can only use them in PowerPoint.
Absolute and relative paths
An absolute path shows a full-length address to access an HTML web page or file on the Internet. This link will work from any place on the Internet.
A relative path is a short path to a file that is located in the same folder structure that you are viewing at the moment. This link will for both, local computers and a website that hosts these linked folders.
- index.html (file is located in the same folder)
- /data/img01.png (file is located in a subfolder)
- ../index.html (file is located in a parent folder)
When you create a presentation or a learning course with iSpring, we recommend that you use absolute hyperlinks to web pages or files that are already placed on the Internet.
If you want to add some files (documents) that will go with the presentation, use the iSpring Resources option instead of relative paths. The iSpring conversion engine will keep embedded files organized in a data folder and automatically handle file addressing.
How to make relative hyperlinks work
If you have local documents linked with your PowerPoint presentation that you open during a slideshow, these links might not work after you publish the presentation with iSpring for the Web.
In the converted presentation, when you point the mouse to a hyperlink, it will show you an absolute path to the file instead of a short relative path (the bottom tooltip in your browser).
The reason why your links seem to be absolute is just because web browsers render bottom tooltips for relative paths this way. iSpring doesn’t change your relative links.
To demonstrate that, create a test HTML file “my-html-sample.html” with a relative path and save this file in the same folder as your PowerPoint file.
Open it in a web browser, point your mouse on the hyperlink, and it will still show you the full path. If you click on that, the link will open the .pdf file.
The reason why your relative links don’t work in the converted presentation is because iSpring publishes your web presentation to a subfolder, so it is placed one level below. Therefore, the hyperlinked file cannot be found.
In order to make your relative links work in a subsequent web presentation, add a prefix .. (two dots and a backslash) to all relative hyperlinks in your original .pptx before you publish. Two dots is a standard disk command that moves you up one directory.
The same rule applies to the Internet destinations with the only difference that forward slash is used to separate directories there.
If you don’t want to change paths for all local hyperlinks in your presentation, you can copy the linked document to the web presentation folder so it will reside in the same directory as your index.html file.
What objects may have hyperlink
You can assign hyperlinks in PowerPoint to various objects, from text to SmartArt. However, conversion to a Web format makes some links inactive.
Here is a list of links on objects that may be freely used in a web presentation:
| Picture | Comment |
Sel ect a text within a text box to add a hyperlink. This is a basic hyperlink that everybody recognizes: an underlined colored text. | |
Select the frame of a text box to assign a hyperlink to the entire object. The text will not be underlined. This whole area, including the white space around the text, will be made into a hyperlink. | |
Select a shape to assign a hyperlink. The shape may be of any form added fr om the PowerPoint’s INS ERT tab. A link may also be applied to a group of shapes. This approach may be used to create a button. | |
Select text within a shape (similar to selecting a text inside of a text box) and assign a hyperlink. The text inside the shape will be underlined. The rest of the shape will not be hyperlinked. You can combine these two shape methods. Assign a hyperlink to a shape to create a button, then select the text inside and assign the same link. It will provide a clearer visualisation of a hyperlinked button. | |
Select a picture and assign a hyperlink. Any picture can include a hyperlink. You can create a custom design for a button and save a .png picture in a third-party editing tool (e.g. Adobe Photoshop) and then import it as a picture in PowerPoint. |
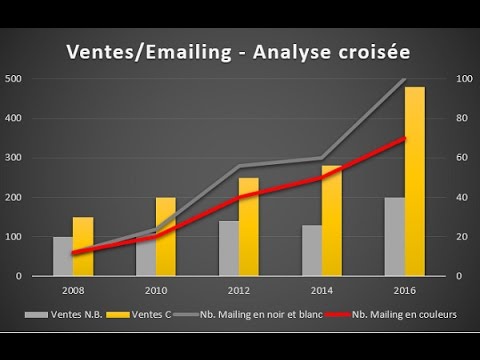
Hyperlink on a stylized text
If you assign a link to text that has a style applied to it (shadow, reflection, 3d, etc.), the iSpring conversion engine will save this piece of text as a raster image, and therefore the hyperlink won’t work in a Flash or HTML5 version of your presentation.
After conversion, we can see the same text appear as a picture with no hyperlink data. When you point the mouse over the text, it doesn’t change to a hand, and when you click on it, nothing happens.
Workaround #1: Save as a picture
- Right-click on the frame of a text box that contains stylized text and select Save as Picture.
- Save it on your computer (e.g., on the Desktop) to .png format (default).
- Ins ert the .png picture on the same slide via the PowerPoint INSERT > Pictures option.
- Move the picture to the original text’s place. In case you want to change the text later, you can move the original text over the slide border.
- Assign a hyperlink to the picture.
Workaround #2: Add a hotspot area over the text
Hyperlink on a SmartArt object
You can add a SmartArt object to your presentation and assign a hyperlink to its elements in PowerPoint. However, iSpring renders a SmartArt as a single picture. Therefore, links won’t be active after conversion to Flash or HTML5.
Workaround #1: Turn your SmartArt in to a shape
Right-click on your SmartArt’s frame and select Convert to Shapes. Then assign hyperlinks to your shapes.
Workaround #2: Create transparent hyperlink areas
Note: If you apply animations to SmartArt elements, they also won’t be reproduced. Apply the second workaround and convert your SmartArt to Shapes. Then, animate them individually.
Hyperlinks Not Working In Excel 2016 File
Advanced hyperlink techniques: Hotspot area
You can’t assign hyperlinks to some objects in PowerPoint (e.g., video objects). Also, because some objects (e.g., stylized text, SmartArt) are saved in raster format after conversion with iSpring, hyperlinks may be lost.
When you design a touchscreen app in PowerPoint, some small elements may be hard to click. In this case you may want to enlarge the active hyperlink area over the visual element.
All these cases can be resolved by applying an advanced technique: adding hotspot areas on your slides that will overlap objects.
To create a transparent hyperlink area
Excel Spreadsheet Links Not Working
- 1
Select the INSERT tab on the PowerPoint toolbar.
- 2
Click Shapes.
- 3 Select a rectangle or another form that matches the object (that should be hyperlinked).
- 4 Draw the form over the desired area (e.g., video).
- 5 Right-click on the shape and select Hyperlink.
- 6 Add an internal or external hyperlink and click OK.
- 7 To make the shape transparent, right-click again and sele ct Fill > No Fill.
- 8 Do the same with the border. Outline > No Outline.
Note: You can also change the Shape Fill and Shape Outline options in the FORMAT tab on the PowerPoint toolbar...
...or in the Format Shape sidebar when you right-click on the shape and sele ct Format Shape.
Note: A hyperlinked area will overlap the objects and their controls on the layers below. For example, if you insert an invisible hyperlink over a video, you can’t click on it to start or stop playback. Instead, you will be redirected to the website or a slide corresponding with the hyperlink. To resolve this issue, se t the video to play automatically.
Find and arrange transparent shapes
If you can’t locate a transparent hyperlinked shape that’s causing trouble, go to HOME > Select > Selection Pane in PowerPoint. Scroll through the object list one by one, and every object (including transparent objects) will be highlighted. With this approach, you will easily find any object on the slide that is transparent or hidden under other objects.
Once found, delete it or send it to the back of the slide (right-click, Send to Back > Send Backward).
FAQ
Flash Player global security on local computers
Q: I publish my PPT presentation using the Desktop (Flash) mode and launch it on my computer. For some reason, hyperlinks to a website don’t work. When I upload my presentation to the Internet, the hyperlinks work fine.
A: All hyperlinks in Flash .swf files that you launch fr om your computer are blocked due to the Adobe Flash Player global security settings. If you want to test hyperlinks on your local computer, go to the Flash Player settings and add a trusted location (such as a folder on your hard drive wh ere you publish presentations).
Q: I sent an .swf Flash presentation to my colleague via email and he can’t open any hyperlinks that should point to my website.
A: Adobe Flash Player global security settings are applied to all local destinations, even if you send it to a different computer. Your colleague has to adjust the security settings. The best solution is to share a Flash file on the Internet and send a link to access it. Also, you can publish to Mobile (HTML5), check Zip output and send via email. HTML5 presentations aren’t bound by Adobe’s restrictions.
Inactive hyperlinks
Q: After I publish a presentation to a Web format, a hyperlink text is underlined. However, when I point my mouse on this text, the mouse pointer doesn’t change to a hand. When I click on it, nothing happens.
A: It seems that you applied a style to the text (shadow, 3d effect, etc.), and it was converted to a raster image and lost hyperlink data. Resolution: Remove the effect applied to your text to make it work. If you want to keep the text style, save it as a picture or add a hyperlink area over this text.
Q: I have some Smart Arts in my web presentation and none of the hyperlinks work on them.
A: A SmartArt object is always saved as a picture when you publish your presentation. That’s why, the hyperlinks applied to the elements on your SmartArt were lost after conversion. Resolution: Add a hotspot area with a hyperlink over the elements in PowerPoint before you publish.
Q: I don’t have any effects applied to a shape or its text, and still the hyperlink doesn’t work.
A: Probably some transparent object is overlapping the area with the hyperlink. Turn on the Selection Pane in PowerPoint to find this object.
Linked documents
Q: I added links to some documents located on my computer. When I send this presentation via email, documents can’t be opened by these links.
A: Hyperlinks with local paths work only on the local computer and don’t include these files in the presentation’s data folder. Use the Resources tool on the iSpring toolbar to keep your documents inside your presentation folder.
Q: I have local documents linked with my PowerPoint presentation. After conversion none of them work and URLs for my hyperlinks were changed (they all became absolute and start with file:/// prefix). If I click on that it tells me that the page is not found.
A: Please read the paragraph “How to make relative hyperlinks work” in this article.
If you have any questions after reading this article, please ask them in our 24/7 support chat.
Link In Excel Not Working
Related Articles
iSpring Suite 10.2
Fully-stocked eLearning authoring toolkit for PowerPoint. No training required to start!